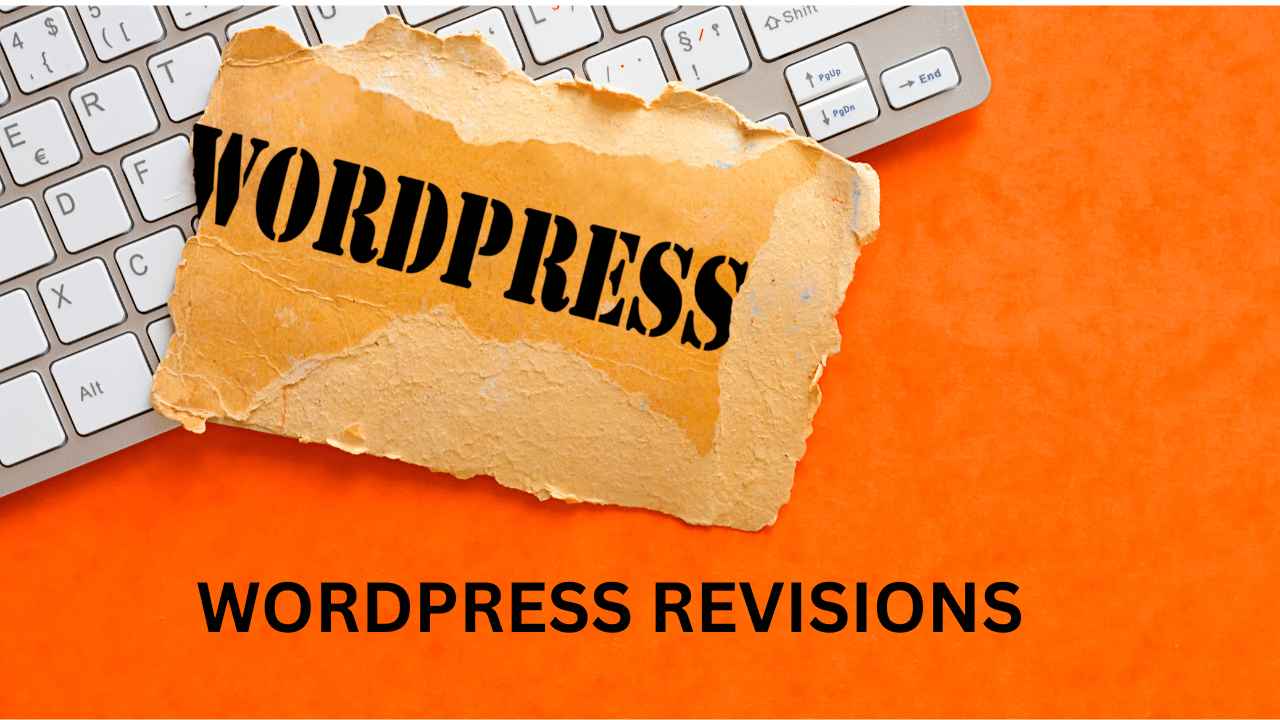wordpress revision: Accidentally restoring a revision in WordPress can be frustrating, especially if you are not sure how to undo it. Fear not! This guide will walk you through the process of undoing a “Restore This Revision” action step by step. Even if you are a beginner, you will find this guide easy to follow and implement.
1. Understanding WordPress Revisions
What Are WordPress Revisions?
WordPress automatically saves drafts of your posts and pages periodically. Each of these saved versions is known as a revision. Revisions allow you to look back at previous versions of your content and restore them if needed. This feature is incredibly useful for tracking changes and correcting mistakes.
Why Are Revisions Important?
Revisions provide a safety net for your content. If you make a mistake or accidentally delete something important, you can easily revert to a previous version. However, this feature can also lead to confusion if you accidentally restore the wrong revision. Understanding how to manage and undo revisions is crucial for maintaining your content’s integrity.
2. Accessing the Revisions Screen
Navigating to Revisions
To undo a “Restore This Revision” action, you first need to access the revisions screen. Follow these steps:
- Open the Post or Page: Log in to your WordPress dashboard and navigate to the post or page where the accidental restore occurred.
- Click on Revisions: In the sidebar under the “Document” tab, find and click on the “Revisions” link. This will take you to the revisions screen, where you can see a list of all the saved versions of your content.
Using the Revisions Screen
On the revisions screen, you will see a timeline slider and a list of revisions. Each revision is timestamped, allowing you to see when each version was saved. This visual representation helps you quickly identify the version you need.
3. Identifying the Correct Revision
Finding the Right Version
Once you are on the revisions screen, the next step is to identify the correct revision to restore. Use the timeline slider to navigate through different versions of your content. Each revision will highlight changes made compared to the current version.
Tips for Identifying Revisions
- Check Dates and Times: Look at the timestamps to find the revision that was saved just before the accidental restore.
- Compare Changes: Pay attention to the highlighted changes to ensure you are selecting the correct version.
Example Scenario
Imagine you accidentally restored a revision that was saved two days ago. By checking the timestamps, you can identify the revision saved just before that accidental restore, which might be from three days ago.
4. Restoring the Correct Revision
Restoring the Desired Version
After identifying the correct revision, restoring it is straightforward. Follow these steps:
- Select the Revision: Use the timeline slider or click on the specific revision from the list.
- Click Restore This Revision: Once you have selected the correct version, click the “Restore This Revision” button.
Confirming the Restore
After clicking the restore button, WordPress will update your post or page to the selected revision. Ensure that the correct version has been restored by reviewing the content.
5. Reviewing and Updating Your Content
Checking Your Content
After restoring the correct revision, take a moment to review your content. Make sure everything looks as expected and that all changes are intact.
Finalizing the Update
Once you are satisfied with the restored version, click the “Update” button to save your changes. This step is crucial to ensure that the restored version is live and replaces the accidental restore.
Preventing Future Mistakes
To avoid similar mistakes in the future, consider implementing the following practices:
- Regular Backups: Keep regular backups of your content to safeguard against accidental changes.
- Preview Changes: Always preview changes before updating or restoring revisions.
6. Tips for Managing Revisions in WordPress
Best Practices for Revision Management
Managing revisions effectively can save you time and prevent frustration. Here are some tips:
- Limit Revisions: Consider limiting the number of revisions WordPress saves to prevent clutter. You can do this by adding a line of code to your
wp-config.phpfile. - Delete Old Revisions: Periodically clean up old revisions to keep your database optimized.
- Use Plugins: There are several plugins available that can help you manage revisions more efficiently.
Example Plugin
One popular plugin for managing revisions is “WP-Sweep.” This plugin allows you to clean up revisions, drafts, and other unnecessary data with just a few clicks.
Conclusion
Accidentally restoring a revision in WordPress can be a daunting experience, but with the right steps, you can easily undo it. By understanding how to access the revisions screen, identify the correct revision, and restore it, you can maintain the integrity of your content. Remember to review and update your content after restoring and consider implementing best practices for managing revisions in the future.
Frequently Asked Questions
1. What are WordPress revisions, and why are they important?
WordPress revisions are saved drafts of your posts or pages that WordPress automatically creates as you work on your content. They are important because they allow you to track changes and revert to previous versions if you make a mistake or need to restore deleted content. Revisions provide a safety net, ensuring that you can recover your work easily.
2. How can I access the revisions screen in WordPress?
To access the revisions screen in WordPress, open the post or page you want to edit. In the sidebar under the “Document” tab, you will find a “Revisions” link. Clicking this link will take you to the revisions screen, where you can view and compare different versions of your content.
3. What should I do if I accidentally restore the wrong revision?
If you accidentally restore the wrong revision, you can undo this action by following these steps:
Open the post or page where the accidental restore occurred.
Click on the “Revisions” link in the sidebar under the “Document” tab.
Use the timeline slider to find the correct revision you want to restore.
Click the “Restore This Revision” button to revert to the desired version.
Review and update your content to save the changes.
4. How can I prevent accidentally restoring the wrong revision in the future?
To prevent accidentally restoring the wrong revision in the future, consider the following practices:
Regularly back up your content to ensure you can recover from mistakes.
Preview changes before updating or restoring revisions to confirm that they are correct.
Limit the number of revisions WordPress saves by adding a line of code to your wp-config.php file or using a plugin to manage revisions more efficiently.
5. Are there any plugins that can help me manage revisions in WordPress?
Yes, several plugins can help you manage revisions in WordPress more efficiently. One popular plugin is “WP-Sweep,” which allows you to clean up revisions, drafts, and other unnecessary data. Using such plugins can help keep your database optimized and prevent clutter from too many saved revisions.